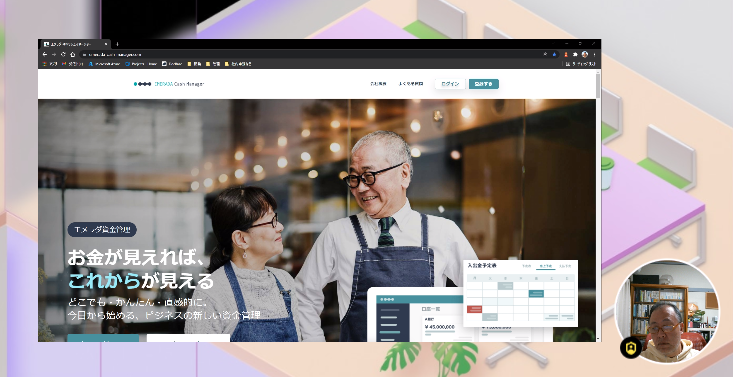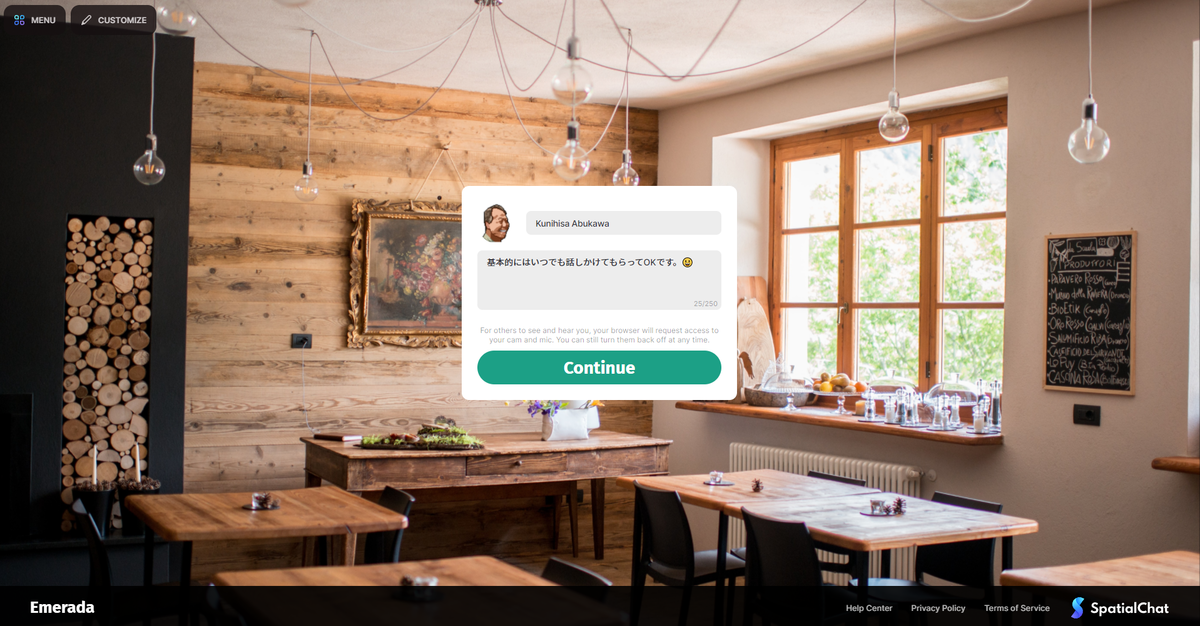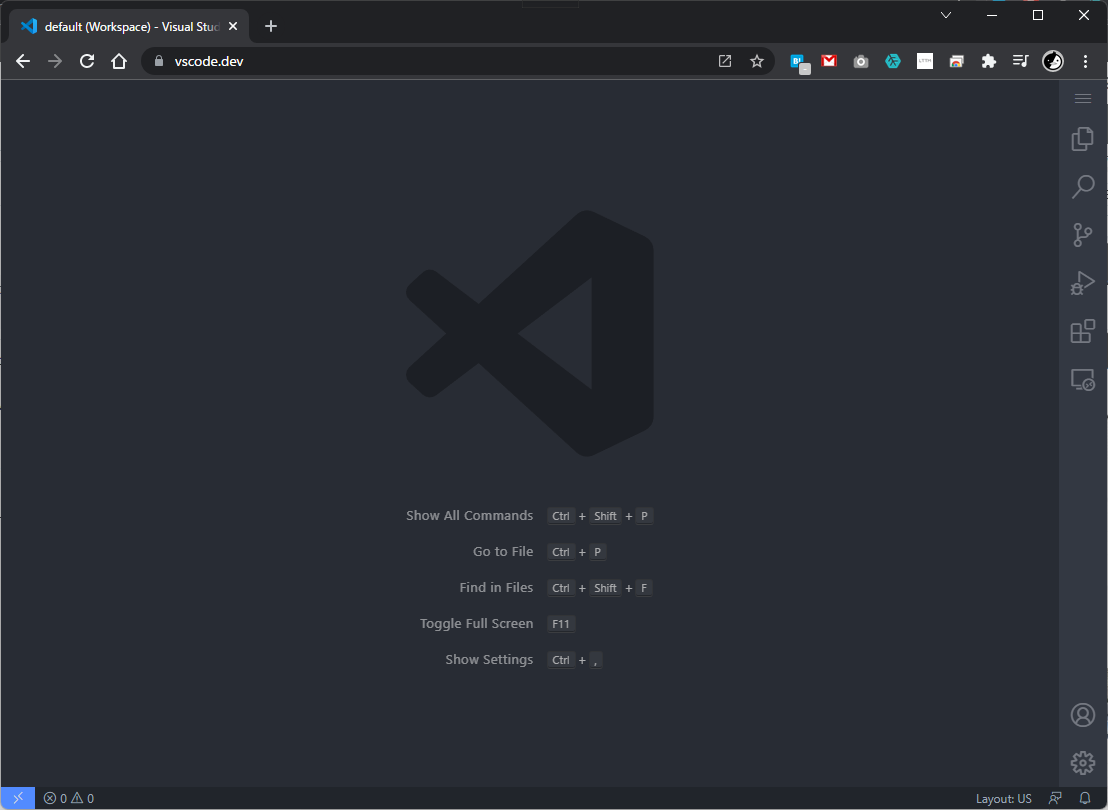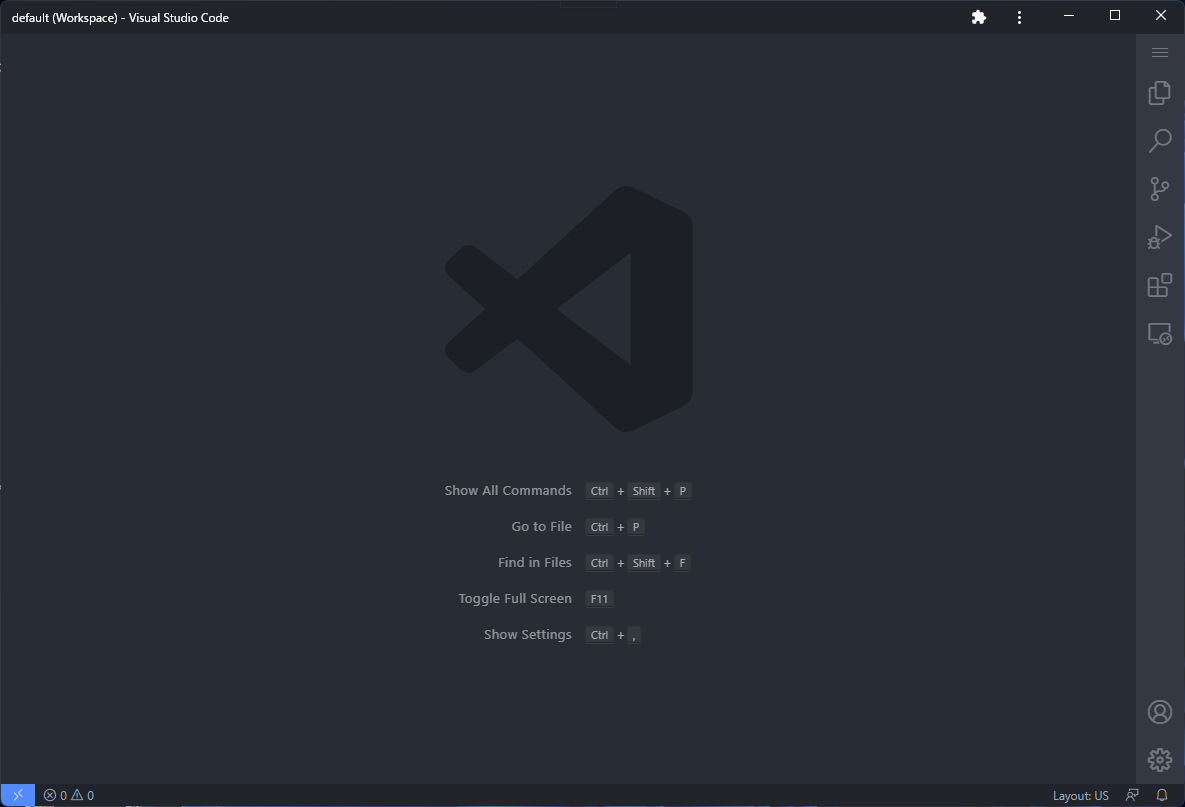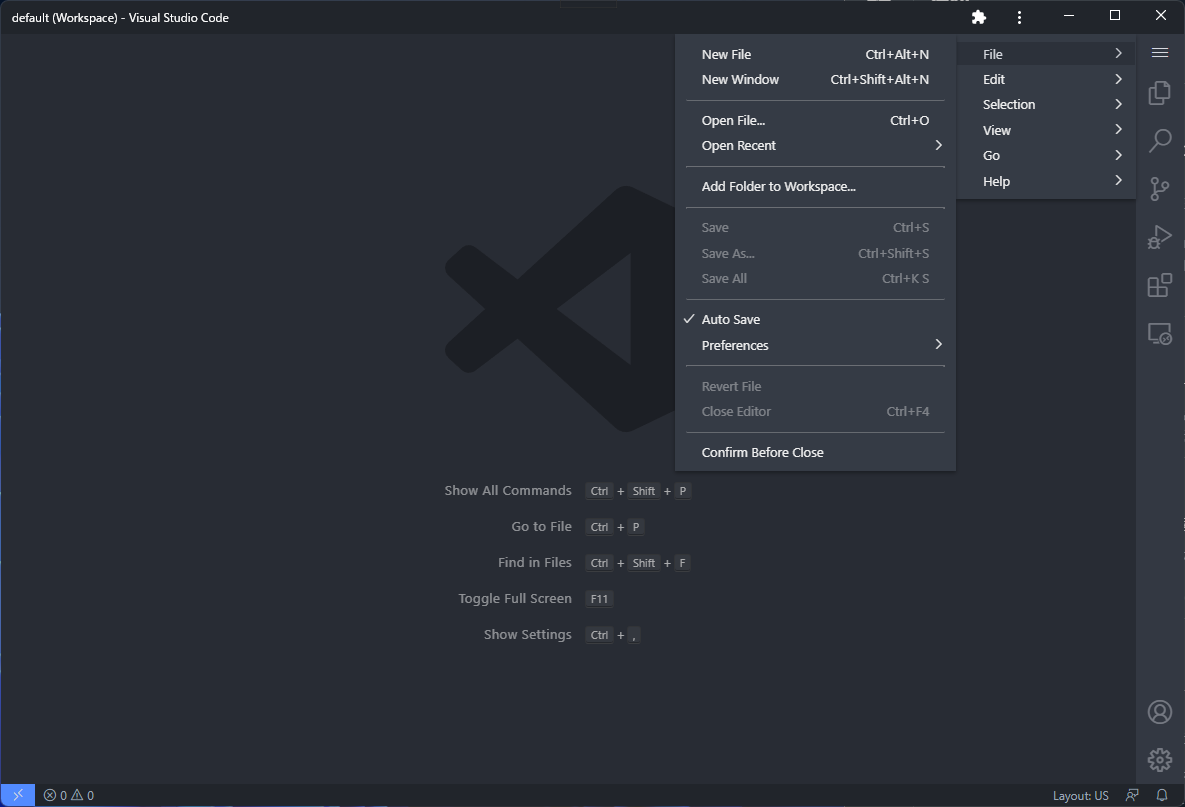リモートワークだと自分の家の環境が大事になってくるので、色々整備をしています。 宅内ネットワークのギガビット化やPCの新調などをしてきたのですが、今回はディスプレイを新しいものに変えたので、その事を書きます。
設置してみたところはこんな感じです。ちょっと小物を整理できていないので、ゴチャッとしてます。

何が問題だったか
元々使っていたのは BenQ 27型LCDワイドモニター GW2750HM という27インチのフルHD、LEDバックライトの機種です。 確かPC DEPOの新年の安売りで8年くらい前に購入したものです。
大きな問題というのは無いのですが、使っていてちょっとなんとかしたいなと思っていたことが幾つか。
購入当時としては十分なスペックだったものの、リモートワークで使うには物足りない所が出てきた、という感じです。 昨年夏にPCを新調した時にディスプレイは変えなかったのですが、半年使ってみてディスプレイも変えたいなと思うようになった、ということですね。
何を買ったか
HUAWEI MateView GTという34インチのワイドディスプレイを購入しました。 年始の初売りで58800円に値下がりしていて、ポイントアップも含めると57000円くらいになるので、結構安く買えたと思います。
これはAmazon限定機種でスタンド一体型のスピーカーが付いています。 Amazon以外の量販店などではStanderd Editionというスピーカー無しのモデルが6万円くらい(ポイントを含めると55000円くらい)で売っています。 ディスプレイアームを付けたりするにはスピーカーは逆にじゃまになるのでそっちのほうが良いかとも考えたのですが、そちらのモデルにはUSB-Cの映像入力が省かれています。 次にディスプレイを購入する時はUSB-Cで繋げる機種にしたいなと考えていたので、結局Amazon限定の方にしました。
ちなみに比較検討していた機種としてはLGのUltraGear 34WP65C-Bを考えていました。 こちらのほうが5000円くらい安かったので最後まで迷いました。 しかし入力にUSB-Cが無いのとコネクタ類が真後ろに向いて刺さる(下向きに刺さって欲しかった)のでやめました。
開封の儀
取り敢えず箱がでかいです。デイスプレイ本体の幅が80cmちょい有るので、箱もそれなりですね。 配送をしてくれたヤマトのお兄さんが不在だと嫌(うちは4階かつエレベータなし)なので、事前に電話で在宅を確認してから持ってきた位です。

付属品は電源(USB-C)とディスプレイ接続用ケーブル3本(DisplayPort - DisplayPort、USB-A - USB-C、USB-C - USB-C)と簡単な取説のみ。 特にドライバなどもなく、シンプルですね。
組み立ても難しいことはなく、スタンドをディスプレイ裏にカチッとはめるだけです。 ディスプレイ自体の重さが結構ある(6kgくらい)ので、取説に書かれている通りディスプレイを下に置いて上からディスプレイを嵌めてから立てる、というのがポイントですね。
数日使ってみて
使い始めて数日なのですが、使ってみての感想を書いてみたいと思います。
良かった所
■ 画面が広い。
- 単純にディスプレイの横幅が65cmから80cmになったので、広くなりました。(高さはほぼ同じです)
- ベゼル幅も細くなったので、外寸以上に横が広くなった印象があります。
■ 解像度が上がった。
- 1920×1080(フルHD) だったものが3440×1440(WQHD) になり、精細度が上がりました。
- 倍率を上げないでそのまま使えます。(このサイズで4Kだと字が小さくなりすぎるので)
■ 湾曲ディスプレイの没入感は結構凄い。
- 仕事で湾曲ディスプレイってどうよ?と不安は有ったのですが、1日で慣れました。(最初は少し酔いそうだった)
- 視界の中にデスクトップ全体が入るので、全体を見て作業ができていい感じです。
■ スピーカー
- すごく良い訳ではないけど、以前のものに比べれば大分いい感じ。
- ビデオ会議での音声が結構はっきり聞こえるので、これは嬉しい誤算。
- スピーカーをタッチして音量調節ができるのは地味に便利。
イマイチだった所
■ ディスプレイスタンド
- 奥行きが結構あるので、机が狭く感じる。
- デイスプレイアームは今のスタンドを外さないとできない。こういうのを付けてディスプレイ裏に隠していたPC等を設置できなくなった。
その他
■ ゲーミング関連
- そもそもゲームしない人なので、リフレッシュレートの差はあまり体感できない。
- Free Syncがデフォルトで無効になっていると知らなかった。
- スピーカーを7色に光るようにできる。たまに有効にして気分を変えている。
■ ワイド化
- 全画面表示をすると横に広すぎなので、だいたい半分にして使っています。
- Windows11 だとスナップウィンドウでいい感じに画面上で並べられるので便利。Windows11にしといて良かった点かも。
元のディスプレイは
元のディスプレイは壊れた訳ではないので活用したいと思っていますが、サイズが結構大きいのでどういう使い方が良いのか考え中です。 縦置きにしてコードの読み書きに使うのに縦置き設置すると、結構な圧が有るかなぁ。 設置してみたら、また何か書くかもしれません。
まとめ
ディスプレイを新しいものに変えた話を書きました。 総じて今の所の印象は「買ってよかった」です。 ワイドかつ湾曲というのは慣れは必要だと思いますが、個人的には良かったと思っています。 あと、机の奥行きは有ったほうが良いなと改めて感じました。 55cmの奥行きは団地にはピッタリなんだけど、ディスプレイ設置には足りない。
おまけ
ここ一年くらいの環境改善のエントリです。参考になるものがあれば。