デスクトップとしては実に8年ぶりに新しいPCを買ったので、メモを残しておく。(参考になるかは不明)
購入したもの
PC
購入したのはこれ。ASUSのベアボーンPC。メモリとストレージは付いてないので別途購入。 初めてのNUCとは言いながらも、長く使いたいというのもあるのでWindows11を見据えてこのスペックのものを選択。 サイズは1辺12cm弱でかなり小さい。
| デバイス | スペック |
|---|---|
| CPU | AMD Ryzen R7 4800U モバイル プロセッサー 周波数(最大) 2.3GHz(4.0GHz) キャッシュ 8MB(L3キャッシュ) |
| メモリ | 最大64G(DDR4-3200 (PC4-25600) SO-DIMMスロット×2(空きスロット×2) |
| グラフィックス | Radeon Graphics(CPU内蔵) ビデオメモリ メインメモリと共有 |
| ドライブスロット | 1 x M.2スロット(Type M 2280)SATA及びPCIe & NVME対応 1×SATA 6Gb/s ポート |
| LAN | 1000BASE-T/100BASE-TX/10BASE-T Intel Wi-Fi 6 AX200(Gig+ Bluetooth 5 |
| インターフェース | HDMII 2.0×1 DisplayPort 1.4×3 (内2つは正面と背面のUSB 3.2 Gen2 Type-C) USB 3.2 Gen2 Type-C×2(正面1個、背面1個) USB 3.2 Gen1 Type-A×3(正面1個、背面2個) |
| カードリーダー | 3-in-1: Micro SD/ Micro SDHC/ Micro SDXC |
| オーディオ | オーディオジャック×1(コンボマイクヘッドホンジャック) |
サイズ 幅115mm×奥行き115mm×高さ49mm 約0.7kg
メモリ
メモリはこれを買った。32GB1枚でいいかと思ったが、Ryzen APUはVRAMをメインメモリと共用する為デュアルチャネルでメモリアクセスできないと厳しそうだったので追加で買って計64GB。
| 項目 | スペック |
|---|---|
| 規格 | DDR4 SO-DIMM 動作電圧:1.2v |
| 容量 | 32GB |
| 速度 | 3200Mhz PC4-25600 CL値:CL22-22-22-52 |
ストレージ
ストレージはこれ。M.2 2280 PCIe3.0×4 NVMe1.3。これにした理由はTBWが1665と同価格帯のものに比べて多く、長いこと使えそうというのが理由。 性能はベンチマーク結果を下で載せるので参考にしてください。
| 項目 | スペック |
|---|---|
| インターフェース | PCIe Gen3x4 |
| 読込 | 最大3400MB/s、書込:最大3000MB /s、TBW:1665 |
| 最大記憶容量 | 1TB |
| NVMe | 1.3対応 |
OS
OSは古い方のPCからライセンス移行した。Windows10 Professional。
開封の儀
外箱と開けたときの本体梱包、付属品はこんな感じ。 本体、電源アダプタ、VESAマウント用フレーム、ドライバDVD、簡易マニュアル、各種ネジといったところ。

PD電源からの供給はできないため、電源アダプタは必須。本体サイズと比べるとそこそこ大きく見えるが、ディスプレイ裏に設置するならあまり気にならないかも。 ちなみに、USB-Cから他の機器に対しての電源供給(例えばスマフォへの充電みたいなこと)はできる。
本体の大きさはこんな感じ。比較のために単3乾電池を並べてみた。

セットアップ
最初にメモリとSSDを取り付け。本体をひっくり返し、四隅のネジを取り外して底の部分を横に少しスライドすると中にアクセスできる。 メモリは2枚の取り付け位置が少しオフセットしている。(取り付けやすさと放熱のためだと思われる) SSDはメモリと反対側に取り付け。固定は付属してきたネジで。

最初は上記で良いと思っていたが、メモリをデュアルチャネルにしたいのでメモリを追加して、SSDの発熱が気になったのでヒートシンクを取り付け。

ヒートシンクは大きなもののほうが効果が高いのはわかっていたが、設置位置からして高さが5mm以上になると3.5インチSATA 6Gbインターフェースに挿すSSDと干渉しそうだったので高さ2mmの純銅製のものを選択。ただ、効果はやはり薄いのでもう少し大きなもののほうが良かったかなと思っている。
設置
VESAマウント用フレームが付いているので、ディスプレイ裏に設置することにした。とはいえ、ディスプレイ裏には既にWifiルータを設置していて場所が塞がっていたため、増設プレートを追加で購入して設置することにした。
実際の設置風景はこんな感じ。ケーブルの取り回しがかなり汚いので、このあたりはおいおい整備していきたい。 設置方法としては、本体に付属のネジでVESAマウント用フレームを増設プレートにネジ止めし、本体の裏側に引っ掛けるようにネジ(本体に付属)を付けて、VESAマウント用フレームに引っ掛けるように取り付ける。 分かってしまえば特に難しいことはない。尚、VESAマウント用フレームは横に長いので、設置場所はちょっと注意が必要。

これで設置も完了。
インストール
OS
OSはWindows10。 やりかたはMicrosoft公式の Windows 10 のダウンロード からイメージ作成ツールをダウンロードして、インストールイメージ(今回はUSBメモリ)を作成し、インストールするだけ。
注意点としては、ライセンスを旧PCから移行するので、ローカルユーザーでインストールすること。やり方は この辺 に書いてある。要するに、Microsoftアカウントと紐付いたデジタルライセンスをハードウェア変更したということで他のPC用にする、というだけ。デジタル認証されたライセンスがあればオンラインでかんたんに移行できる。
ドライバ
ドライバDVDからインストールすればいいが、PCにDVDドライブはないし、DVDドライブ付きの旧PCはライセンスを移行してしまったので使えない。 ということでASUSのサイトからドライバをダウンロードして対応した。
アプリケーション
インストールしたアプリはこんな感じ。 ブラウザのたぐいはアカウント同期をしているので移行は極めて楽。 VS Codeも同期を有効にしているので環境を再現するのが楽。
- Google Chrome
- Google 日本語入力
- Visial Studio Code
- DeepL
- Docker Desktop for Windows
- Git for Windows
- GIMP
- iVCam
- WinMerge
- Zoom
- サクラエディタ
- Microsoft Office
Storeアプリ * Ubuntu 18.04 * Windows Terminal * Slack
TwitterとYoutubeはPWAアプリとして使っている。
各種設定
大体ここに書いた手順で再設定。
ベンチマークなど
SSDはこのくらいの速度。酷使すると70℃近くまで上がるが、普段は40℃前後なので普通に使う分にはそこまで心配しなくても大丈夫そう。 でも、もうちょい冷却はしたいかな。

CPU
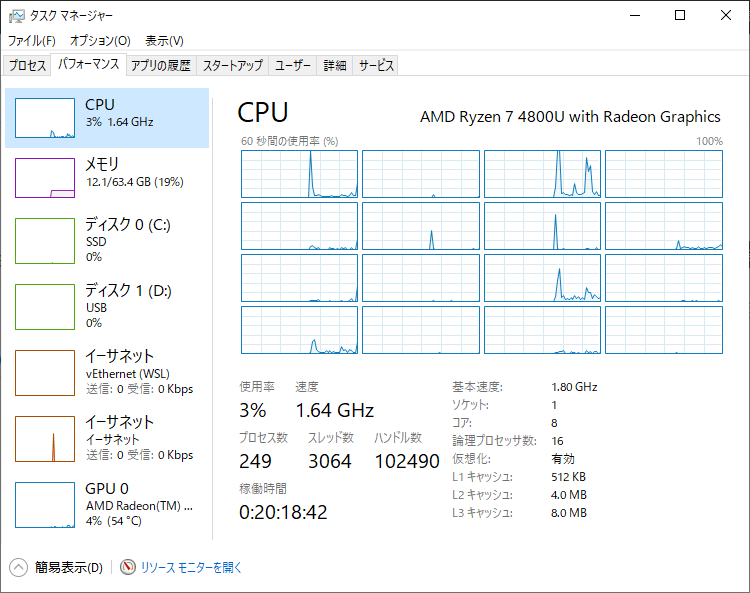
メモリ
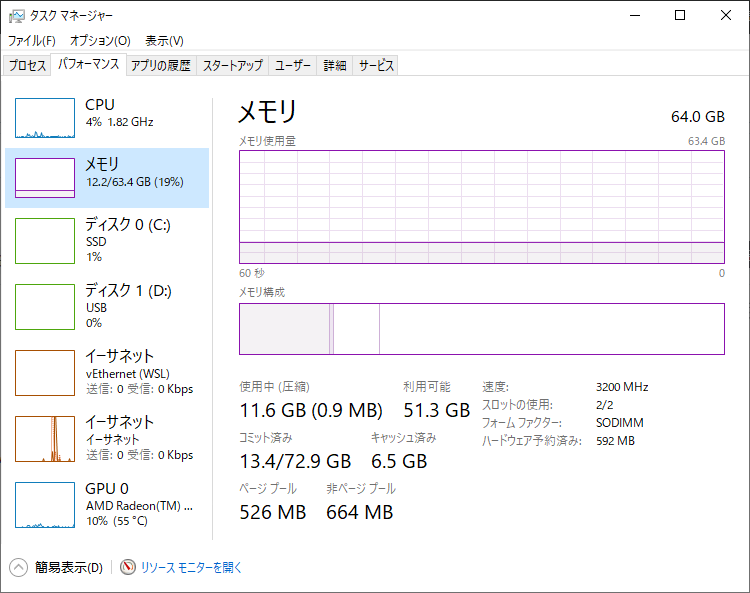

感想
取り敢えず、今のところはかなり静か。 負荷の高い処理をするとファンが動き出すのでそれなりの音はするけど、並行で使っているノートPCと比べれば小さい。 いまのところ、結構満足度は高い。
良かったところ
- とにかく小さい
- 普段はとても静か
- フルスペックにしても11万円くらい。
- 業務するには十分な性能



