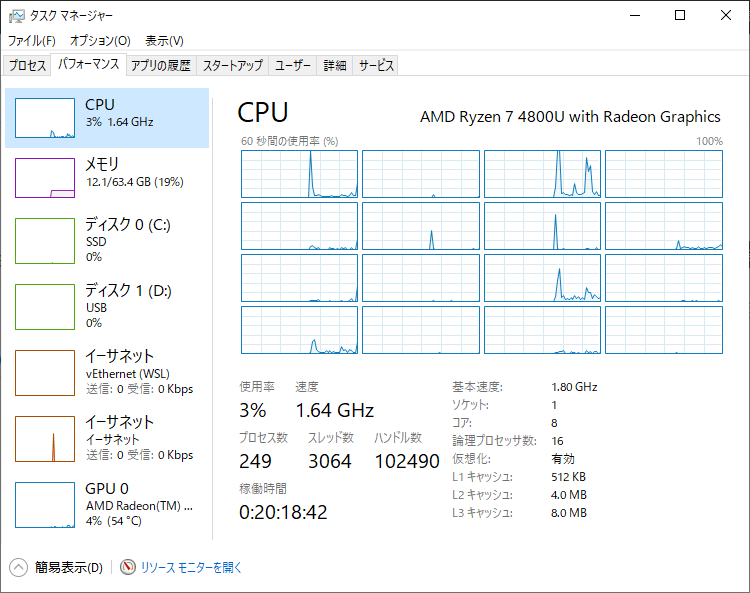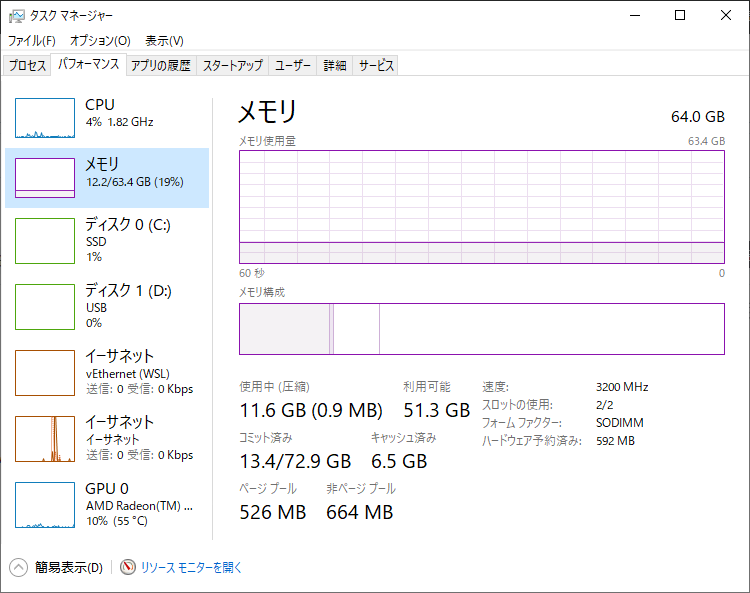Windows11がリリースされました。うちにあるPCも2台、既に移行したのですがその話はまた別の機会に。
今回は、Windows11の要件でTPM2.0サポートというのがあって、それに対応できなかったPCを CloudReady を入れて使えるようにしてみた、という話です。 なお、今回移行したPCはこちらになります。発売が2011/09/23なので10年前。。。
インストールするOSはこちら。 ブラウザベースで使うのが前提なので、ネットワーク接続がないと使えないですし、回線速度も遅いとストレスが溜まると思います。
なお、CloudReady は32bit CPUのサポートは終了していますので、PCが32bit CPUの場合はインストールできません。
使えるかを確認
起動できなかったりデバイスの互換性で使えない機能があったりするので、いきなりインストールするのは怖いですね。 なのでUSBメモリから起動して、一通り動作を確認して問題なければインストール、という流れをおすすめします。 幸い、CloudReady はその流れで使うことができるので安心です。
USBメモリは8GB以上のものを用意します。 自分は32GBのものを使いましたが、容量があっても保存先に使えるわけではないので16GB位あれば十分かと思います。 手順は Installing CloudReady に書かれています。 日本語じゃないと分からん、という方はこちらの記事がわかりやすいと思います。
起動用のイメージでUSBメモリを作成(作成用ツールが提供されているので楽ちんです)して、起動すればOKです。 なお、起動用メディアの作成には20分くらいかかります。
起動時に聞かれることもキーボードと言語くらいで至ってシンプル。 自分の場合は特に何事も起こらず、普通に起動できました。
インストール
自分の場合はざっと使ってみた感じ、
- ネットワークは問題なくつながっている
- ディスプレイ表示も特に問題ない
- Chrome(Chromium)でのWebページ表示も特に崩れなどもない
- YoutubeやSpotifyを開いて再生してみたけど、動画も再生できるし、サウンドも出力されている
- キーボードとマウスも普通に動いている
- 日本語入力もできる
というのが確認できたので、そのままインストールしちゃいました。
尚、ここでやっておかなくて、後で使えないことがわかったものとして
というのがあります。 自分の場合は他のPCでやればいいという代替手段があるのでこれでもなんとかなります。 印刷できないと困るとかBluetoothキーボードしかない、という場合はこのあたりもちゃんと確認したほうがいいでしょう。
デスクトップ
とりあえずインストールして、アプリも追加した状態のデスクトップのスクショを貼っておきます。

シンプルすぎておもちゃっぽく見えますが、操作感は悪くないです。
設定画面のスクショも貼っておきます。



- ネットワークはOpenVPN / L2TPによるVPN接続ができます。仕事で使っているVPNは問題なく接続できました。
- 仕事で使っているGoogleアカウントだと、一部機能の変更などが制限されている可能性があります。
- 接続済みデバイスはどうやっても設定できませんでした。
- 壁紙は標準で用意されているものもキレイですが、自分で好きなものに変えるのももちろんできます。
- アプリについては後述します。
こちらは詳細設定画面のスクショ。


- ネットワークファイル共有、Sambaによる共有ドライブが使えます。うちはラズパイで簡易ファイルサーバを立てているのでこれはありがたい。
- プリンタも現時点では使えるようになっていません。古いからなのか、ネットワークプリンタだからなのか。スキャンも同様です。 support.brother.co.jp
- Linux開発環境はインストール中にエラーになって、どうやっても起動できませんでした。(ググって見つけた方法でも解決できず)
アプリ
当たり前ですが、ブラウザで表示できるサービスはそのまま使えます。 なので、普通に使う分にはあまり困らないと思います。 画像の加工もWeb上でできるサービスはありますし、電子書籍もKindke Cloud Readerを使えば読めます。
今回のPCの場合はLinux開発環境が動かないので、開発用PCとして使うには少し工夫が必要です。その話を少し書いておきます。
エディタ
Chromebookで使えるエディタというのをググると、大抵はLinux開発環境かAndroid環境で使えるエディタということで、ネイティブで使えるエディタの情報はあまりありません。 今回のPCの場合、Linux開発環境が動かないのでネイティブのエディタを探す必要があります。そこで見つけたのがこれ。
高機能ではないですが、キーボードマクロもありますし、必要な機能が一通り揃ったエディタです。 メニューはこちらのページを参考に日本語化しています。
 ただ、文字コード変換機能はないので、SJISで作成されたテキストなどは日本語部分が文字化けします。
その場合は苦肉の策としてファイルブラウザからChromiumにファイルをドロップして、それをコピペして対応してます。
(croshから立ち上げるshell環境にiconvはない)
ただ、文字コード変換機能はないので、SJISで作成されたテキストなどは日本語部分が文字化けします。
その場合は苦肉の策としてファイルブラウザからChromiumにファイルをドロップして、それをコピペして対応してます。
(croshから立ち上げるshell環境にiconvはない)
ターミナル
Linux開発環境が使えなくても、crosh という端末環境があり、ここで shell と打つとbashが使えるようになります。


基本的なコマンドは使えるので Gitbashでできることで満足できる人にはこれでも十分に感じると思います。(自分は十分でした)
vimも入っていて、GUIが駄目でもこっちを使うという考え方もありますね。

git
croshから立ち上げるshell環境にgitコマンド(自分の環境では2.31.0)が入っています。 GUIで扱えるようなものは無いようです。
python
croshから立ち上げるshell環境にpythonコマンド(自分の環境では3.6.12)が入っています。 pipは入っていないので、昔ながらの以下の方法でインストールします。
curl -kL https://bootstrap.pypa.io/get-pip.py | python
AWS CLI
pipが入ればAWS CLI(v1ですが)がインストールできます。
Azure CLI
こちらはシンボリックリンクの階層が深いのか、インストールがエラーになってしまいました。 croshから立ち上げるshell環境はreadonlyになっている箇所もあるようなので、それが原因かもしれません。 深追いしても仕方がないのでCloud Shellで逃げようかと思います。
データベース接続
MySQLであれば Chrome MySQL Admin というアプリがあります。


MySQL以外も使いたい場合は JackDB - SQL Database Client というのがあります。 こちらはUIがSQLクライアントと同様のレイアウトで違和感なく使えると思いますが、ユーザー登録が必要になります。

統合開発環境
Linux環境が起動できないとローカルでVS Codeが使えないと思ました。 でも、そもそもOS自体がネットワーク接続を前提としているならクラウドベースのものを使えばいいじゃん、という事に気づきました。
最初に思いついたのはGitHub Codespacesですが、個人アカウント向けにはプランがないですし、無料枠もないです。(β期間は無料、というのはさておき) なので候補から一旦外しました。
というわけで見つけたのがこちら。
クラウド起動してブラウザ上で使えるVS Code、という感じのサービスです。

メニューが無い以外はまんまVS Codeですね。
GitHubとの連携もできるし、なんと50時間までの無料枠があります。 オープンソース化されていてセルフホストも可能なので、外部にソースを出せない!みたいな縛りのある企業でも導入しやすいかと思います。 ライブシェアが使えない制限もありますが、それを解消するための取り組みも進めているようなので、そのあたりは今後に期待ですかね。
最後に
今回、CloudReady を入れてみて、改めて思ったのは
- ローカルにアプリをインストールしなくても普段の利用はあまり問題ない
- 今どきの開発環境を構築するならローカルじゃなくて良い
- よく考えると紙に印刷するなんて年に数回がいいところなので、実はプリンタ使えなくてもあまり困らない
- クラウド上にアプリのインストール情報が保存されるので、他のPCでも同じ環境を再現しやすい
ということでした。
こういう視点で見ると、CloudReady で仕事をするというのも、そんなに悪くない選択なのかもしれません。 もちろん、誰にでもおすすめできるものではないですし他のOSには一日の長があるわけですが、全員が高機能を必要としていないというのはあるなぁ、とも思います。 実際、自分の仕事としては最近はドキュメント書いたりソース読んだりちょっとスクリプト書いたり、という感じで重い処理をしているわけではないですし、ブラウザで完結できるものも多いです。 そういう用途で考えて、ローカルになにかインストールしないと駄目みたいなことは少ないですし、今回見てきた範囲で十分に成り立つのではないかとも思うのです。
ということで、以外に仕事でも使えそうっていうのが、今回わかったのは良かったなと思います。