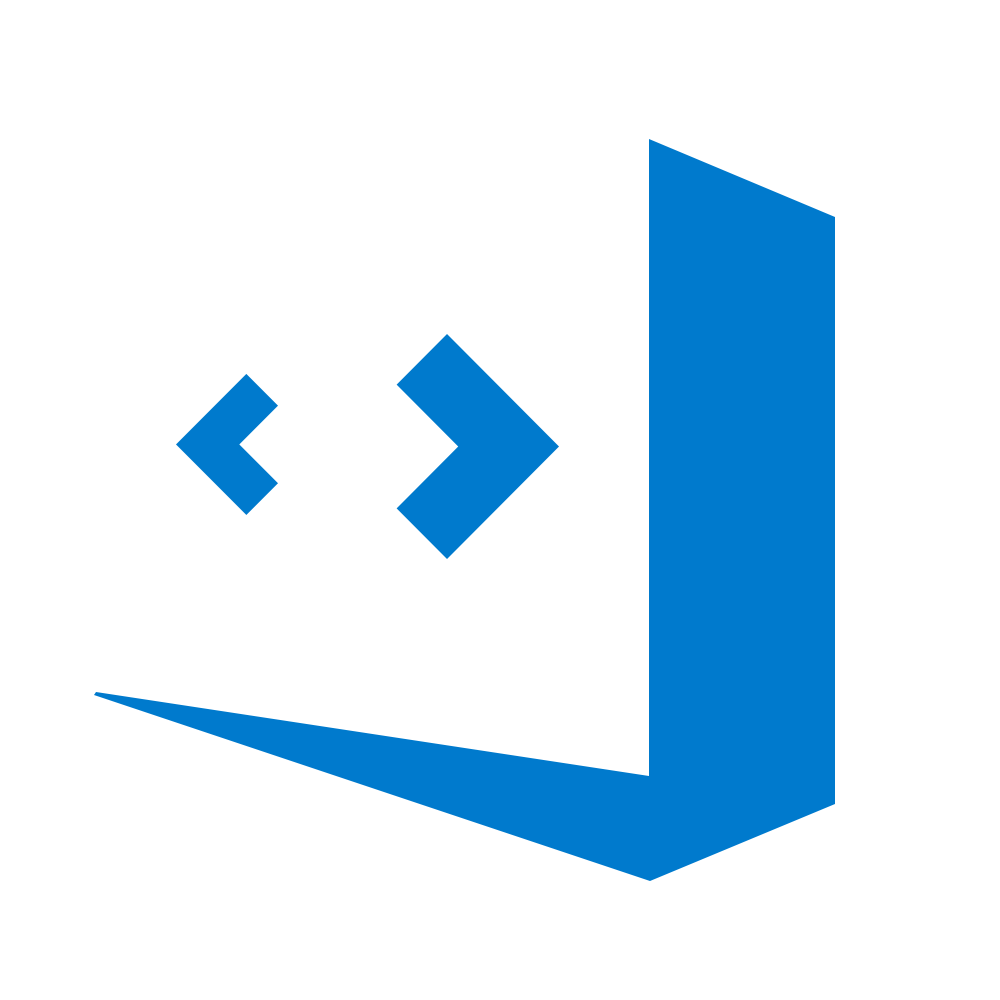事の起こり
昨年の緊急事態宣言のあたりで、家でビデオ会議をするのにWebカムが無いなということに気づいたのですが、 時すでにお寿司🍣、もとい遅しで、Amazonを見ると品切れで入荷日未定か転売ヤーが結構な高額でWebカムを売っている状態でした。
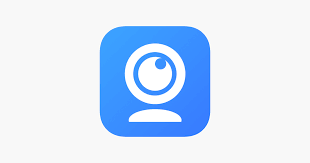
目次
どうしたか
Webカムは買えない。じゃぁどうするかって話ですが、ググってみるとこんな記事が見つかりました。
をを、スマフォのカメラをWebカムに使えるようにするアプリとな。 うちにはちょうど ASUSのZenfone2 Laserという少し古めのスマフォがあるし、これをWebカムにしてみるか。 ということで、早速入れてみたわけです。
iVCam
使っているのはこれです。
PC側にWebカムとして認識させるためのソフトウェア、スマフォ側にカメラの映像を転送するためのアプリを入れます。 カメラ画像に iVCam と入るのを許容できれば無料で使えますが、$ 24.95で永続ライセンスが買えて、PayPal払いができるので自分は買っちゃいました。
何が良かったか
- Webカムとして、古いスマフォを活用できる。
- スマフォのカメラは結構性能がいいので、下手なWebカム買うより良い映像が出る。
- 試してみてから購入なので、うまく動かなければ消せるというのが手軽でいい。
- USBケーブル経由で使えば遅延も無く安定してWebカムとして使える。
- 映像を明るくしたり、といったちょっとした加工も可能。(ただし、効果は弱め)
- リモートじゃない日はカメラにしているスマフォを会社に持っていって、会社のPCでも使える。
今はWebカムの価格も落ち着いて、わざわざスマフォをカメラにする理由はあまりなくなりましたけど、古いスマフォを活用できているので自分的にはこれはこれで満足です。
ちなみにUSB経由での接続方法に関する手順も公開されています。(但し英語)
参考までにグーグル翻訳でざっくり日本語にしたテキストを貼っておきます。
USB経由で接続 iVCamは、USB接続を介して携帯電話からPCにビデオを転送できます。 これにより、より安定して高速になります。 ■ iOS 最新のiTunesをPCにインストールし、iPhoneをUSBケーブルでPCに接続します。 USBケーブルを差し込むと、iVCamは自動的に接続してUSB経由でビデオを転送します。 簡単ピーシー! 注: USBが機能しない場合は、Appleデバイスドライバが正常にインストールされ、 Appleアプリケーションサポートサービスが有効になっていることを確認してください。 必要に応じてiTunesを開いたままにします。 ■ アンドロイド USBドライバー PCに接続しても電話が認識されない場合は、電話のUSBドライバーをインストール してください。公式のモバイルアシスタントソフトウェアを直接インストールするか、 ここからダウンロードするか、携帯電話のブランドに応じて検索できます。 たとえば、「Android USB DriverforSamsung」を検索します。 ドライバをインストールした後、電話をPCに接続すると、選択に基づいてUSB ストレージまたはメディアデバイスとして認識されます。 USBデバッグ 携帯電話側で、[設定]> [開発者向けオプション ]で[ USBデバッグ]オプションを 有効 にします。 Android 4.2以降では、 開発者向けオプションはデフォルトで非表示になっています。 次の手順を使用して表示します。 デバイスで、[設定]> [<デバイス>について]に移動し ます。 ビルド番号を7回タップして、 [設定]> [開発者向けオプション]を使用 できるよう にします。 次に、USBデバッグオプションを有効にし ます。 方法がわからない場合の詳細については、Googleの「AndroidデバイスでUSBデバッ グを有効にする」を参照してください。 ヒント: USBポートに接続している間、Androidデバイスがスリープ状態にならない ように、[スリープ解除]オプション を有効にすることも できます。 USBモード USBケーブルが接続されている場合は、ファイル転送(MTP)または写真転送(PTP) にUSBを使用するを選択します。 iVCam PCクライアントを実行し、しばらく待ちます。電話機を初めて接続する場合 は、USBデバッグを許可するように求められます。 [ OK]を選択して動作させます。 ■ iVCam 電話機が適切に構成され、USBデバッグモードでUSBケーブルを使用してPCに接続 されている場合、iVCamは自動的にUSB経由でビデオを接続および転送します。
おまけ
最初の頃はスマフォをディスプレイの上にフックで固定したりして使っていたのですが、いまいち使いづらい。 それに窓に近いせいで顔が暗くなる(スマフォのカメラが逆光を絞りでなんとかしてくれているんですが、それでも暗い)ので、こんなものを買いました。
ショボいながらも女優ライト風のものが付いていて、なんとなくいい感じの場所にカメラを固定できる。 300円ショップですが、これは1000円(税別)で買えます。
設置したものがこんな感じになってます。机が狭い(幅60cm)ので、ディスプレイの横から無理やりカメラとライトを前に出して設置している感じです。

まとめ
こうやって見ると、ここまでやるなら素直にWebカム買ったほうが安かったのでは?と突っ込まれそうですが、まぁ、気にしない気にしない。 古いものを活用しながら、そこそこいい感じにできる、というのが良いのです。 ノートPCについているカメラよりきれいに撮影できるのも良いなと思っています。 Webカムをそろそろ買おうと思っているんだけど、という人にこういう選択肢もありますというのが伝わると良いなと思います。 (但し、誰にでもお勧めできるものではない、というのも確か。)