タイトルの通りなんですが、同じようなことを考えている人もいるような気がするので、メモとして残しておきます。
Windows Terminalとは

Windows ターミナルは、コマンド プロンプト、PowerShell、WSL などのコマンドライン ツールおよびシェルのユーザーのための、高速、効率的、強力な、生産性を向上させる最新のターミナル アプリケーションです。主な機能には、複数のタブ、ウィンドウ、Unicode および UTF-8 文字のサポート、GPU アクセラレータによるテキスト レンダリング エンジン、カスタマイズできるテーマ、スタイル、構成が含まれます。
Windows Terminalのインストール
Microsoft Storeから入手、インストールできます。無料です。
ショートカットキーで起動
Windowsにはデスクトップにあるショートカットにショートカットキーを設定して、起動する機能があります。WindowsXPの頃には有ったので結構昔からある、由緒正しき機能です。ショートカットキーだけでアプリを起動できるので、キーボードから手を離さずに操作をしたい人には重宝するんですよね。
Windows Terminalのショートカットを作成する
但し、通常のWindowsアプリと違って、Microsoft Storeからインストールする場合はショートカットが作られないので、そのままだとショートカットキーを設定できません。 起動するためのアプリの実体(exe)がどこにあるのか、そもそもどこにインストールされているのかがわからないからです。
でも、Windows Terminalの場合はコマンドラインから起動できるように、パスが通っています。 なので、ショートカットを作るときもコマンドラインからと同様に設定すれば、自動的にフルパスで補完されてショートカットが作成できます。 Windows Terminalは wt で起動できるので、項目の場所の欄に wt とだけ入力して「次へ」ボタンをクリックすればOKです。
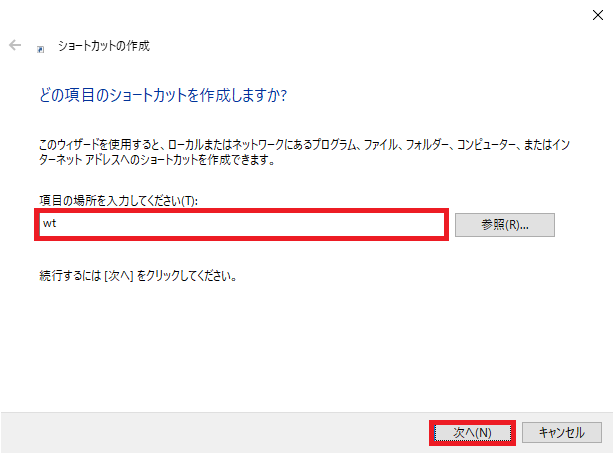
これでショートカットは作成できます。ショートカットのプロパティを見ると、こんな感じでちゃんとフルパスのexe名が設定されていることが分かります。

ショートカットキーを設定する
出来上がったショートカットにショートカットキーを割り当てるには、ショートカットのプロパティにある「ショートカットキー」の欄にフォーカスを移して、設定したいショートカットキーを実際に押すと、それが認識されます。以下の例だと、キーボードで Ctrl+Alt+T を押しているので、それが認識されてショートカットキーに表示されています。

これでショートカットキーで起動できるWIndows Terminalのショートカットが作成できました。
アイコン
ただ、これだけだと、ショートカットのアイコンがWindows Terminalとは判別できないものになっているので、これをWindows Terminalのものに変えたいところです。

アイコンがどこに含まれているのかはすぐには見つけられず、ちょっと困っていたのですが、ひらめきました。 Windows Terminalはオープンソースになっているので、そこを探せばアイコンはあるのではないかと。
上記URLにアイコンなどのリソースがあります。terminal.ico がWindows Terminalのアプリで使われているアイコンのようなので、これをダウンロードして使います。 アイコンをダウンロードしたら、ショートカットのプロパティで「アイコンの変更」ボタンをクリックして、ダウンロードしたアイコンを指定すればアイコンがWindows Terminalのアプリで使われているものと同じになります。

完成形
これで完成です。

ショートカットキーでWindows Terminalを起動できるようになっていればOKです。 これで少しは快適なターミナルライフが送れそうですね!